how to add notes to powerpoint
If you've always wondered how you can make your PowerPoint presentation flow well, that is, no uncomfortable stretches of silence, then you should plan ahead of time. You can do this by adding speaker or speech notes to your PowerPoint. If you need help doing this, then you're in luck because today I'm going to walk you through how to add notes in PowerPoint presentations.
Why You Should Add Notes To Your Presentation
Speaker or speech notes are powerful tools that you can use to help you when giving presentations. You can add notes per slide, and you can outline the main points you want to say about each slide. You don't have to write an entire novel in the notes section; key talking points will do.
Speaker notes allow you to give smooth presentations while also making sure you don't miss out on any important points.
You can ad lib to try and engage your audience, add a bit of humor to build rapport with everyone, and still follow the main points you've written down in your notes.
You don't have to be wary of veering off topic because you know your notes will be there to guide you to stick to the topic at hand.
Speaker notes are great whether you have an extra laptop to read the notes off of or not.
Of course, an extra screen is preferable, but if you don't have access to one, you can do it the old-fashioned way by printing out your notes!
You can do both if you like – read the notes on a screen as well as have it printed out.
So let's begin with the first part of our tutorial.
How To Add Notes In PowerPoint
There are two ways you can add notes in PowerPoint, and I'll show you how you can use either method.
Method 1. Add Notes Via The PowerPoint Taskbar
This is the quickest way to add notes to your PowerPoint slides. Simply click on Notes at the bottom of your PowerPoint screen.

The Notes pane will then appear, and you can start typing on the text box. You can even format the text as you can see in the screenshot below, however, you can't adjust the font size.
If you'd like to adjust the font size, then you need to add notes using the second method below.
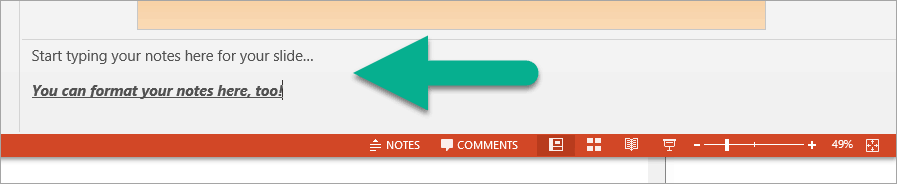
Method 2. Add Notes Via Notes Page View
To access the Notes Page view, you'd need to go to the View tab and in the Presentation Views section, click on Notes Page.

There are so many things you can do on the Notes Page. You have full control of what you want to add to your slide notes here.
Also, you can adjust the font size (we couldn't do it in Method 1), add images, shapes, charts, and more. You can even change the background color if you like.
Take a look at the screenshot below. It's important to note here that this is the Color view, so I was able to make the notes relatively colorful.
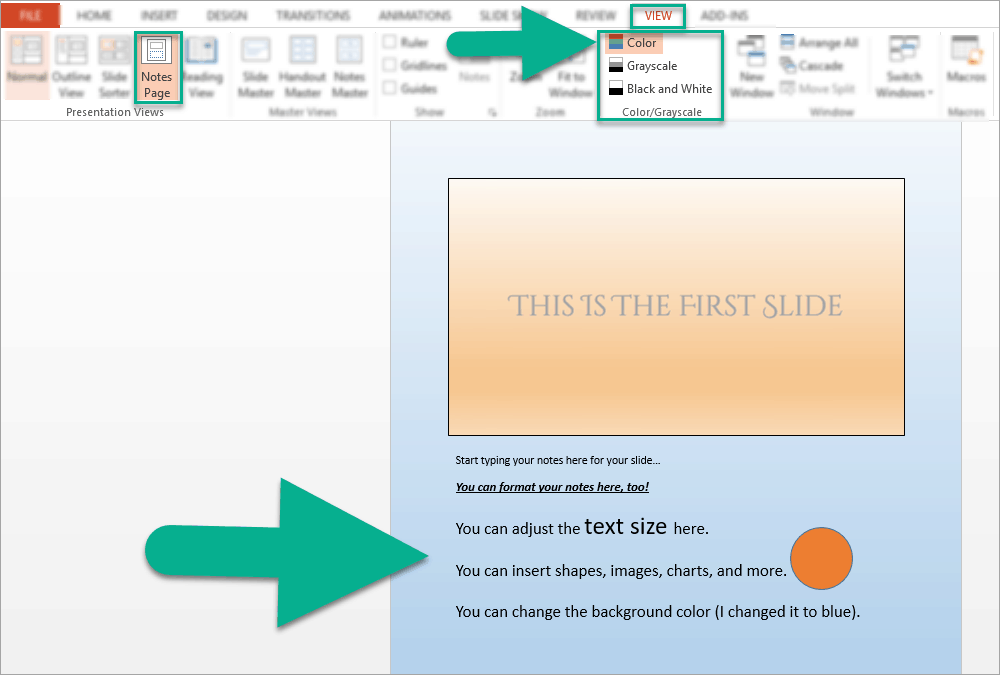
If you don't want colorful notes, you can simply set the view to Grayscale or Black and White. It's really a matter of preference. Here's what the Grayscale version looks like:
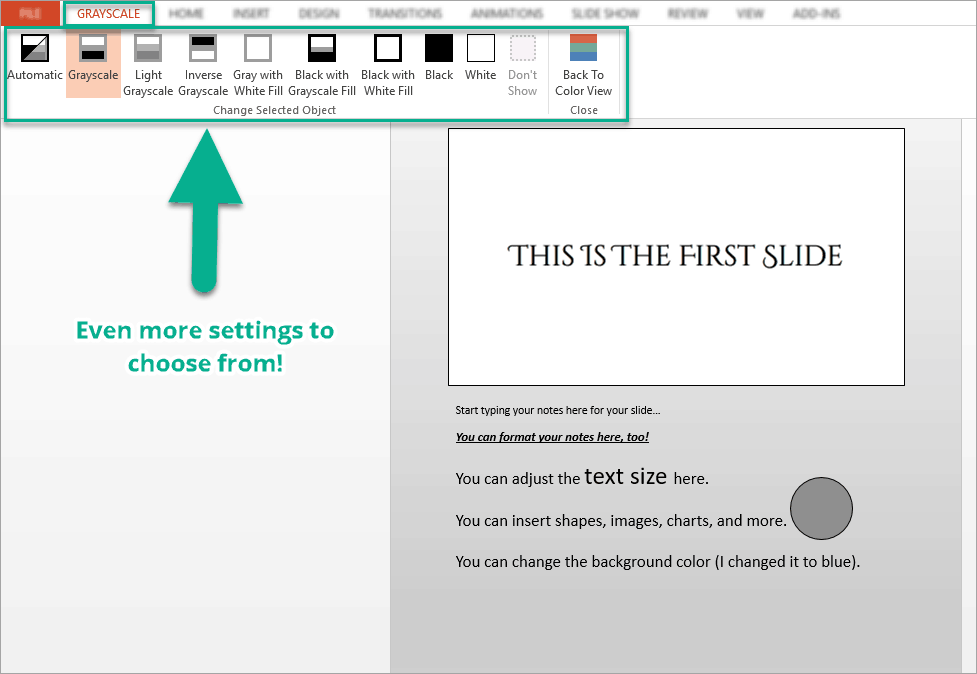
If you want even more control on how you want your notes to look like, you can edit the Notes Master by going to View > Master Views > Notes Master.
You can choose the design and layout of the notes page, and select options for your page setup.
Here's what the Notes Master looks like:
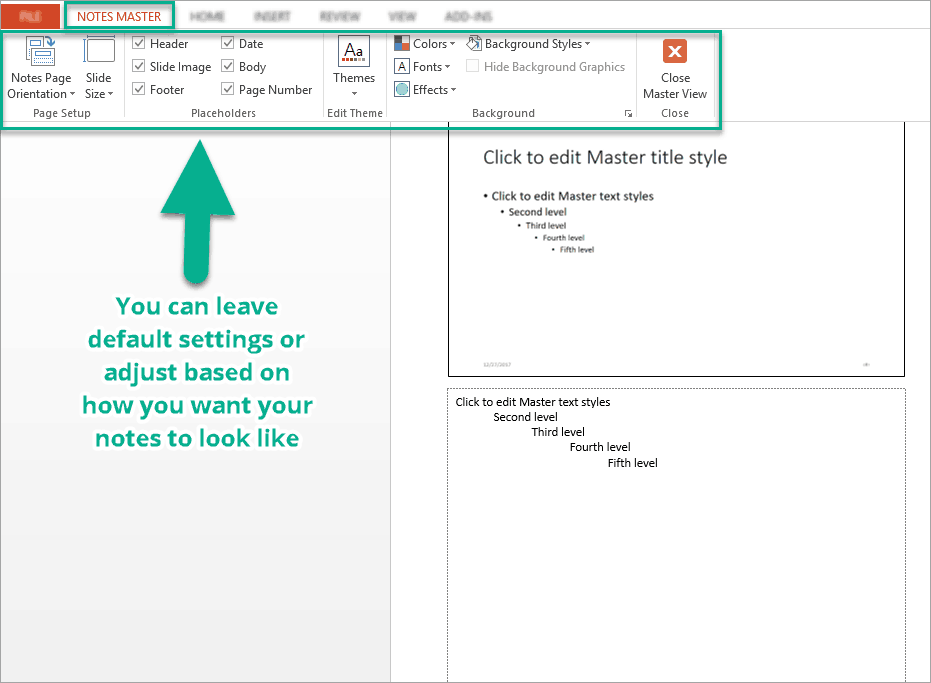
Now that you know how to add notes to PowerPoint, it's time to show you how you can see the notes on your laptop but not on the audience-facing screen.
How To View Speaker Notes On A Second Screen
This helpful article from Microsoft will help you with the details on how you can view speaker notes on a second screen.
But to give you an idea of how it works, you can go to Slide Show tab, choose the monitors you're going to be using, and make sure the Use Presenter View box is ticked.
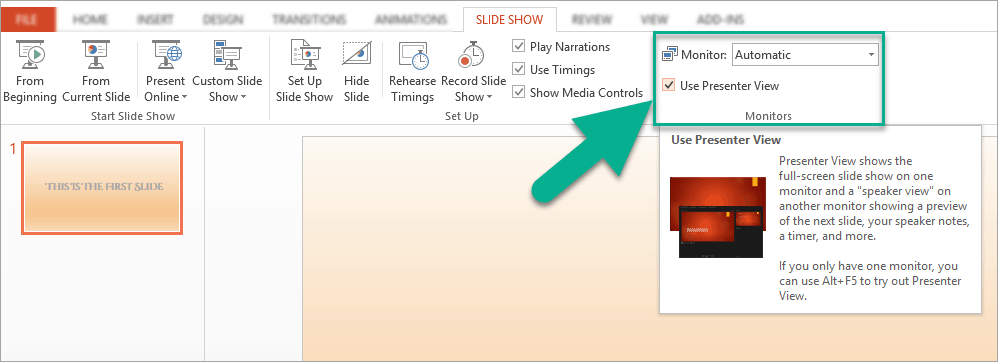
To preview presenter view if you only have one monitor, press ALT+F5 on your keyboard. Your speaker notes will be shown in the lower right-hand corner as you can see in the screenshot below.
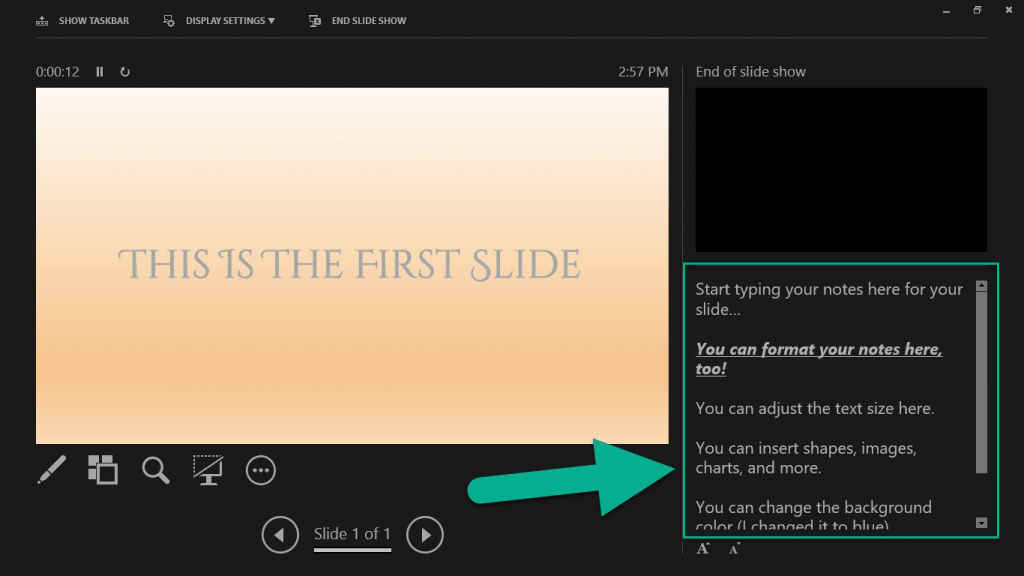
How To Print Your Speaker Notes
If you don't have a second monitor to view your notes in, or even if you have one, but you're more comfortable having a piece of paper in your hand, then you'd need to print out your speaker notes. Here's how:
- Go to File > Print or simply press CTRL+P on your keyboard.
- In Print settings, select Notes Pages (Print slides with notes).
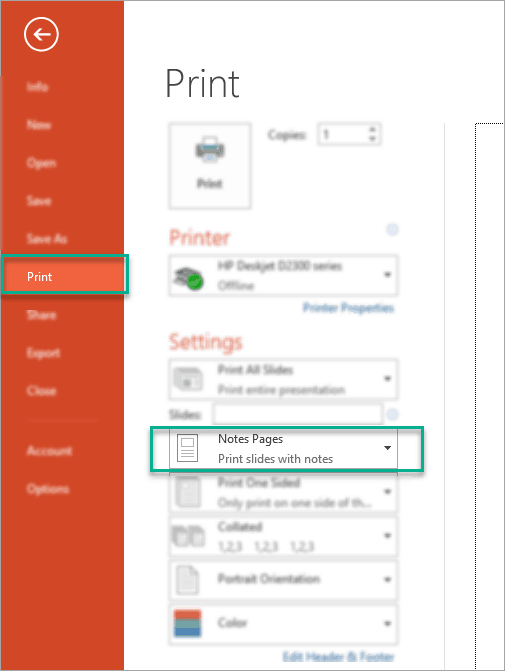
If you're looking to save some ink and would rather not print the slide thumbnails itself, you can easily do so by going to View > Notes Page and deleting the slide thumbnails manually. Then follow steps 1 and 2 again to print the notes page, this time without the thumbnails.
Also, it's important to mention here that PowerPoint will still print each Notes Page one by one whether you have thumbnails in or not. It's not going to compress all the notes into 1 or 2 pages.
Additionally, if you'd like to know how you can export your notes to Microsoft Word, this article should help you out.
Final Thoughts
I hope you learned something new in our tutorial article today. Remember, adding notes in PowerPoint is not a difficult thing to do. So whether you're going to be presenting in front of 10 people or 1,000 people, use it to your advantage and make your presentation memorable.
You'll save yourself from awkward silences while you think of something witty to say. And your audience will appreciate you keeping your commentary as succinct and as related to the topic as possible.
You might also find this interesting: How To Embed Or Link An Excel File In PowerPoint
how to add notes to powerpoint
Source: https://24slides.com/presentbetter/how-to-add-notes-powerpoint/
Posted by: lopezovelly59.blogspot.com

0 Response to "how to add notes to powerpoint"
Post a Comment