How To Get Rid Of White Background In Photoshop
Want to remove the white background in Photoshop? Do it yourself. It is very easy and simple. Use any background in your image and make it eye-catchy. You can make it transparent or cut out the subject to create a composite.
However, there are several ways to remove the white background in Adobe Photoshop. That means there are different tools to select the object on an image. Here in this article, I will try to explain and illustrate the best 5 methods to remove white background and replace them with any solid color or place the object on another image. Besides, I will give you tips on " when and how you can use those tools to get a perfect result." so let's dig in.
Remove White Background In Photoshop
With Photoshop, you can remove any bg of an image quickly. But you need to know the exact way to do it. Here I will discuss "how to remove white background in photoshop" in different ways. And later, you will also know when we need to remove or not to remove the white background.
The rules of thumbs when you are going to remove background-
- Either you need to select the object using Photoshop tools (Pen tool, Lasso tool, Magic Wand Tool) and then inverse the selection to select the rest of the image and delete it.
- Or some tools allow you to select an object automatically (Object Selection Tools, Quick Selection Tools) through clicking the mouse.
- And the last group of tools ( Eraser Tool ) directly erases the bg.
Here is the process to remove the background…
- Clipping Path Technique: Pen Tool for Pixel Perfect Selection
- Image Masking Technique: Background Eraser Tools – A non-destructive way of selecting Objects
- Lasso Tools – Straightforward method require patience
- Magic Wand Tool – The fastest process to select anything but not the perfect one.
- Online tools- Not perfect but it does not require Photoshop.
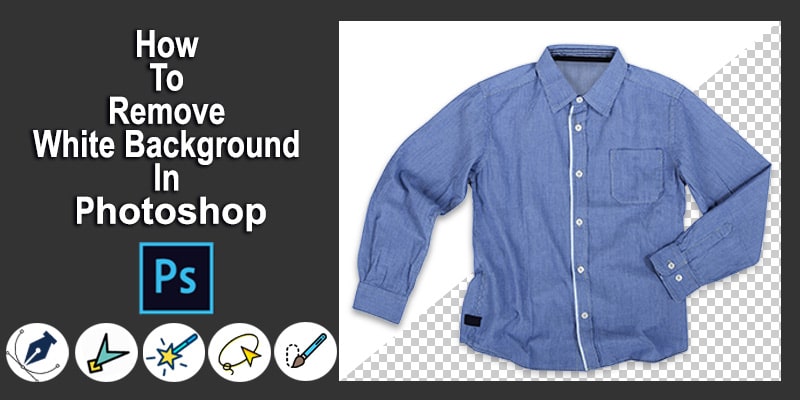
Removing the background of an image in Photoshop is not so hard. When the bg is white, it's effortless to remove. You can do it easily with fun and joy. You need a small practice and patience. There are many tools in Photoshop. But the best tool is the pen tool. Sometimes to get the perfect backdrop, you need to do a little bit of retouching and color correction. Most of the time, we use the Magic wand tool or pen tool to do this kind of work. Thus, here are some differences and exciting techniques to remove the white background in photoshop. Like Lasso tool, Object selection tool, quick selection tool, and many more. Here I will describe all of the methods/techniques so that you can remove the white background from an image. So follow my Techniques and start practicing. Let's start-
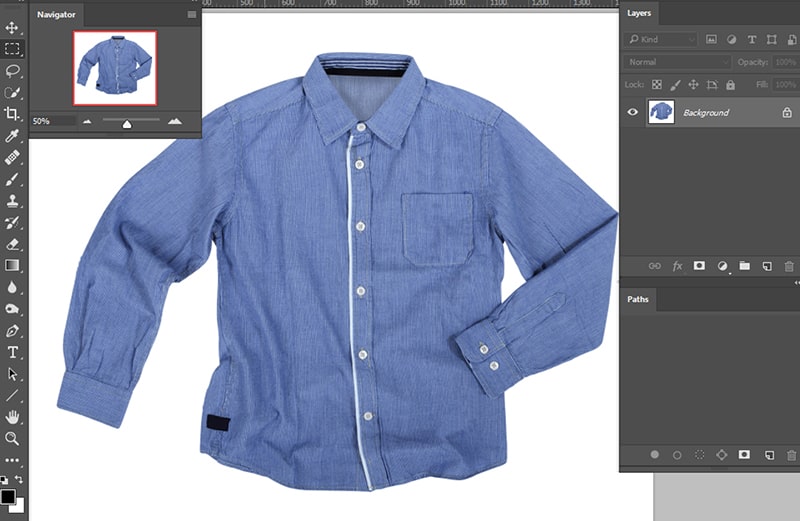
You need to open an image in photoshop. From the layer palette, you have to pick the Pen tool. When you click on the outline of the object, then a new layer will be opened. It's called a path layer.
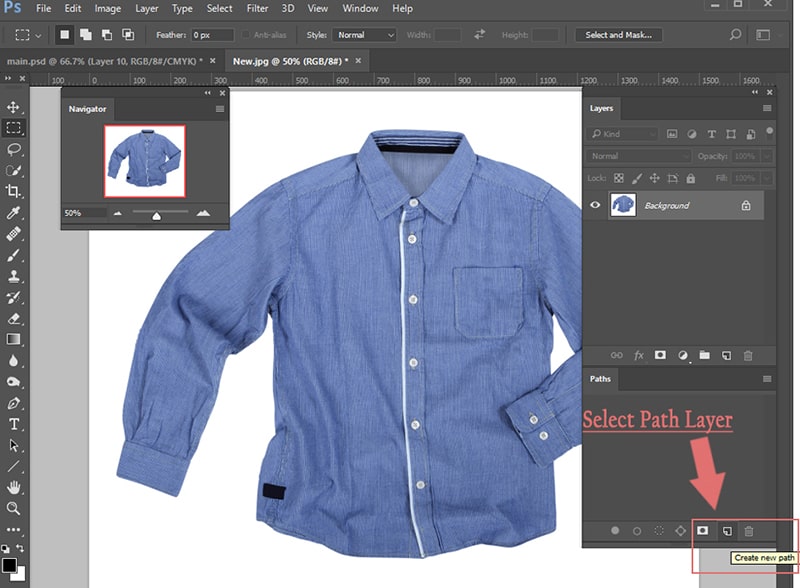
Select the path layer
F or accurate selection, it is essential to zoom in on the photo at 300% as it would give you a perfect view of the outlines of the object. After that,t you can make a perfect path for the object.
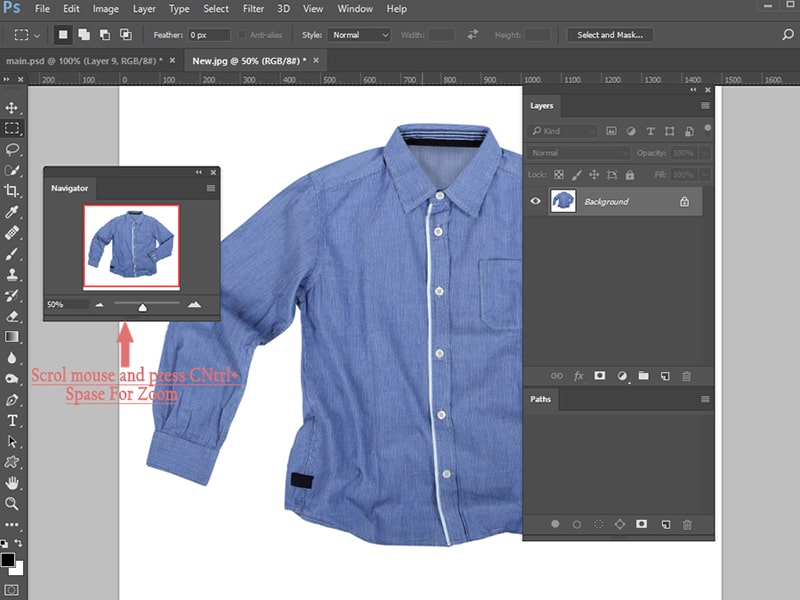
How To Use The Pen Tool In Photoshop
The pen tool is the best tool to remove a backdrop. Because when you make an outline by using a pen tool, your selection will be perfect. Here I'm using a simple image to show you how to make a proper outline using a pen tool. So, when you practice on it, then try to choose an easy picture.
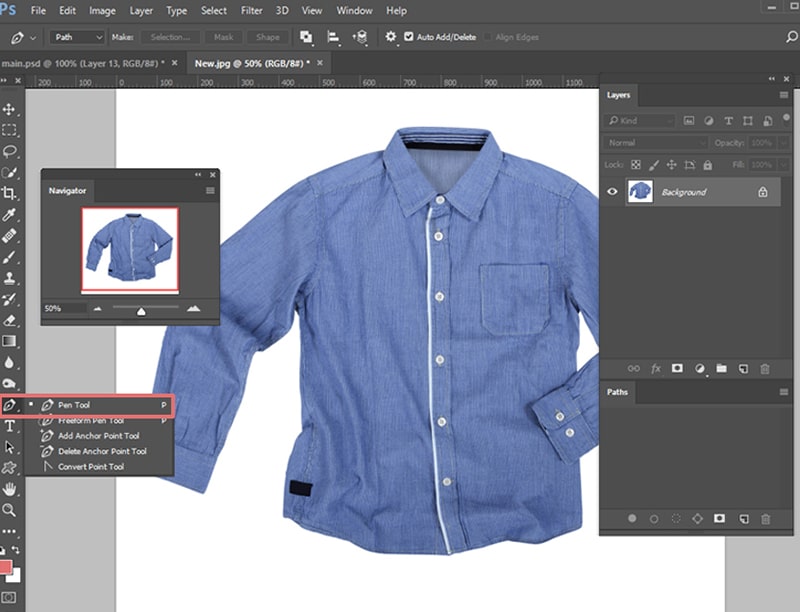
So let's start to make an outline around the object. After completing the outline again, go to the starting point. When you reach the starting point, then press Ctrl and press on the Path line.
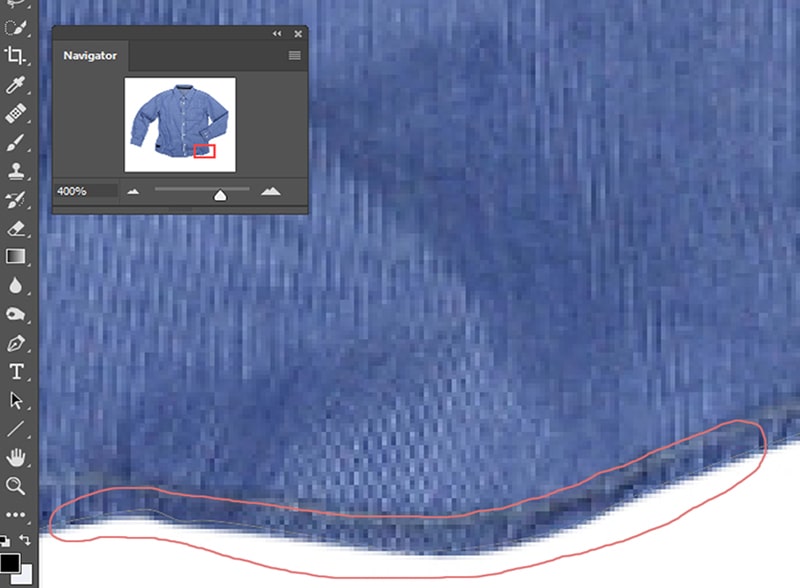
How to Remove Image Background After Selecting The Object
Now is the time to give a glossy look effortlessly for a quick and fresh bg transformation. Then press and hold Shift+F6 for applying the feather 0.5px.
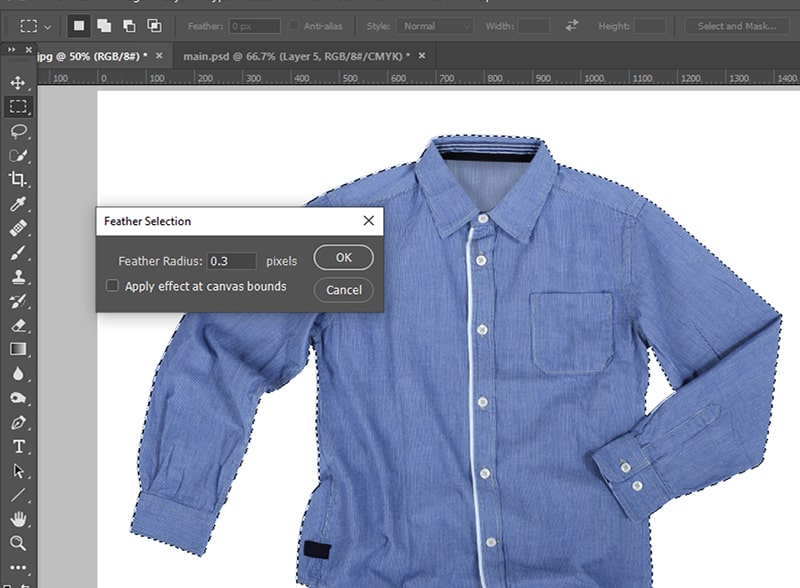
After that, you need to add the layer mask to separate the background from the images.

Furthermore, if you want to add a solid color behind the objects, then you need to go to the adjustment layer. And you can choose any transparent color.
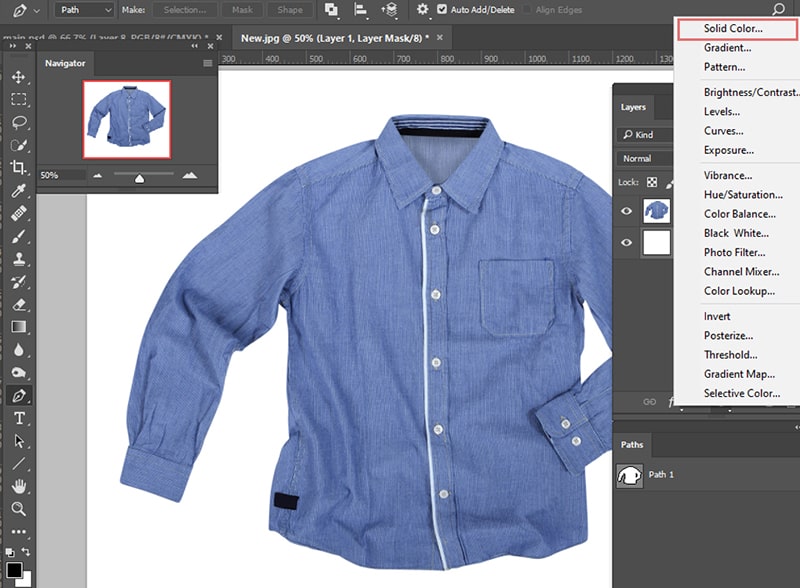
You can now use any color background you like.
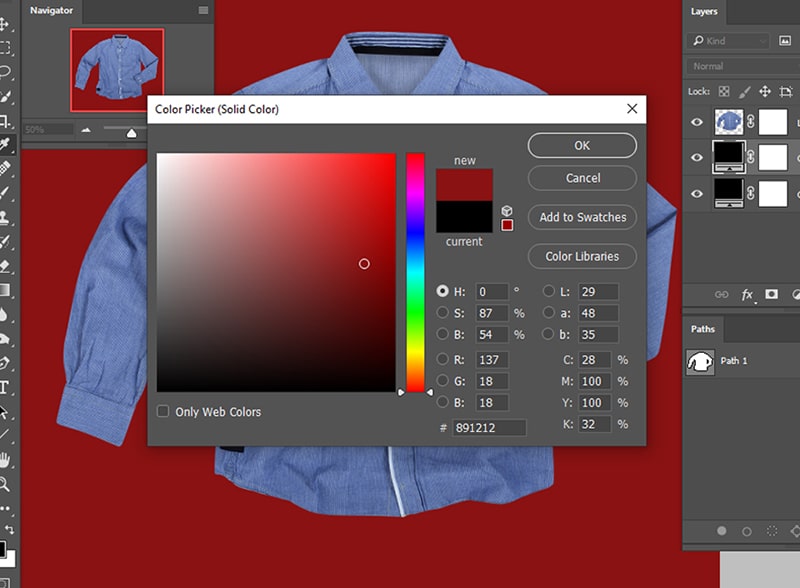
After finishing the whole work, you need to check everything you have done. If you do the job properly, then the picture will look beautiful.
Create Layers to Edit Hair on a White Bg
Ensure that the layer panel will be open. If you don't set the layer panel on the right side of your screen. Then go to the top menu bar and Press on the window option. From the window option, you need to set the layer panel.
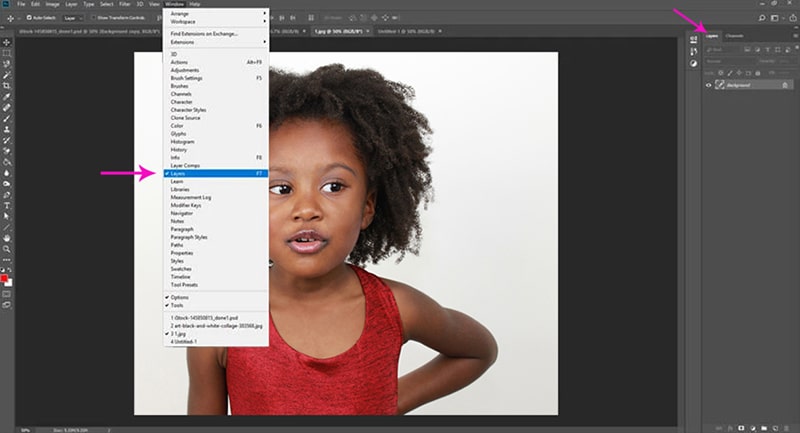
Protect The Main Image File
Go to the Layers panel and right-click on the background layer. Then press on the duplicate layer . For making a duplicate layer , if you make any mistake, then you can start again easily.
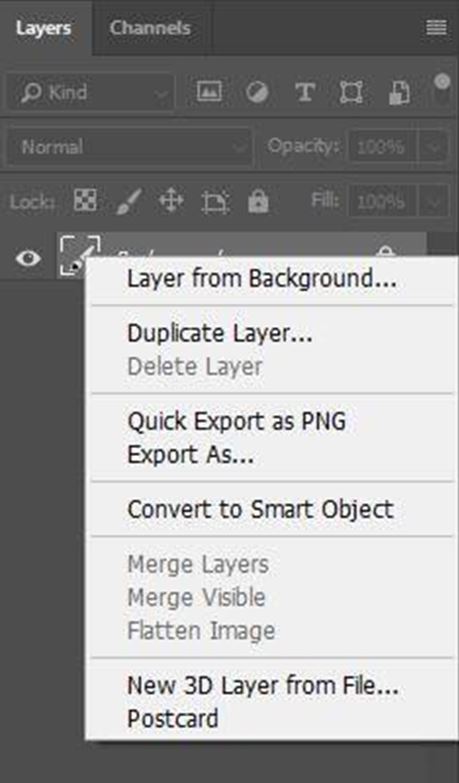
After that, Press on the eye icon to close the original layer.
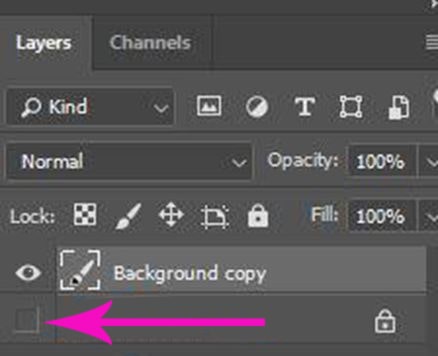
Make a High-Contrast Background.
Now you must add a bright color to show it clearly. Instead of using a white background and erasing the edges, you can apply a bright color, which will show the areas you have begun to cut out. It works expressly well if the original working bg is a light color. After cutting out the whole image subject outline, you need to add a new backdrop. After that, remove the bold color. So, by pressing on the page icon, create a new layer, which shows in the layers panel.
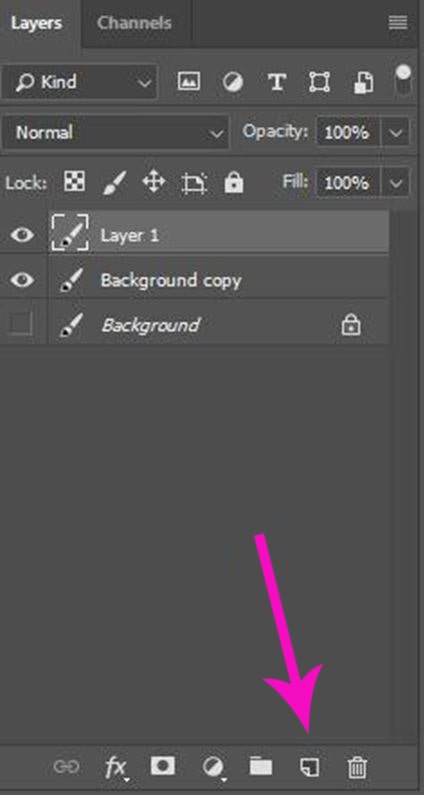
For filling the new layer with a bright color, you can use the paint bucket tool. And press on the canvas, when you select a new layer.
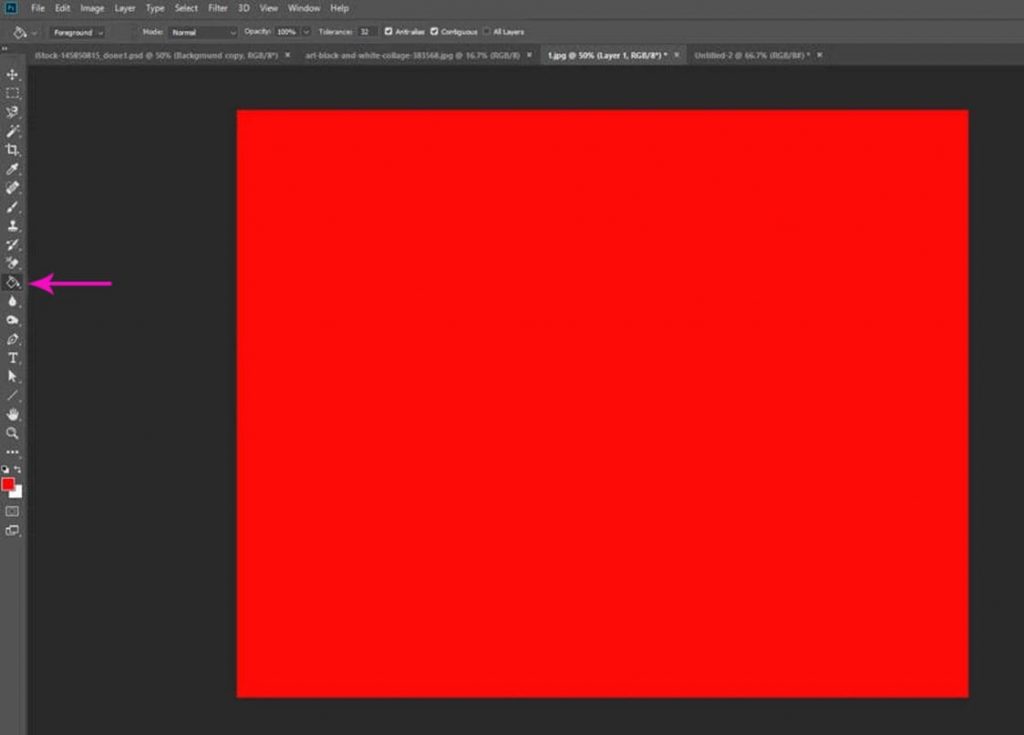
You need to set the new solid color layer below the duplicate image layer. When you start editing the photo, then it won't be visible to the naked eye. So you can drag and put it with the mouse.
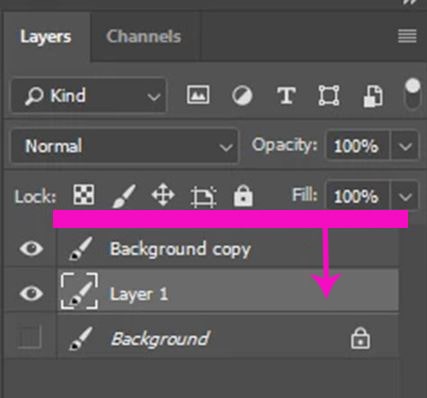
Remove Background From The Hair All-Around
Go to the Tools panel and pick the background eraser tool.

You can use the background swatch sampling techniques when you put a solid color. But keep in mind that you need to set the bg color next to the main bg. In this case, you can use red.
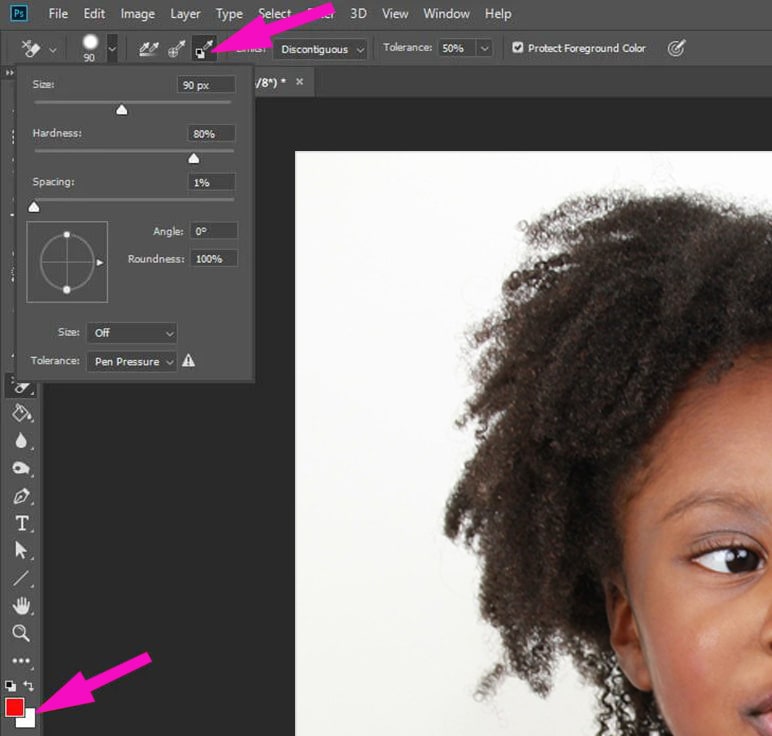
Ensure that you need to select protect foreground color. The Discontiguous setting stops Photoshop to blend the color into the foreground. That helps to keep two layers separate. Furthermore, it always doesn't work on its own. Photoshop keeps the layers separate, selecting the foreground color. And confirm that you will not take out any original photos at the time of cut out the background.
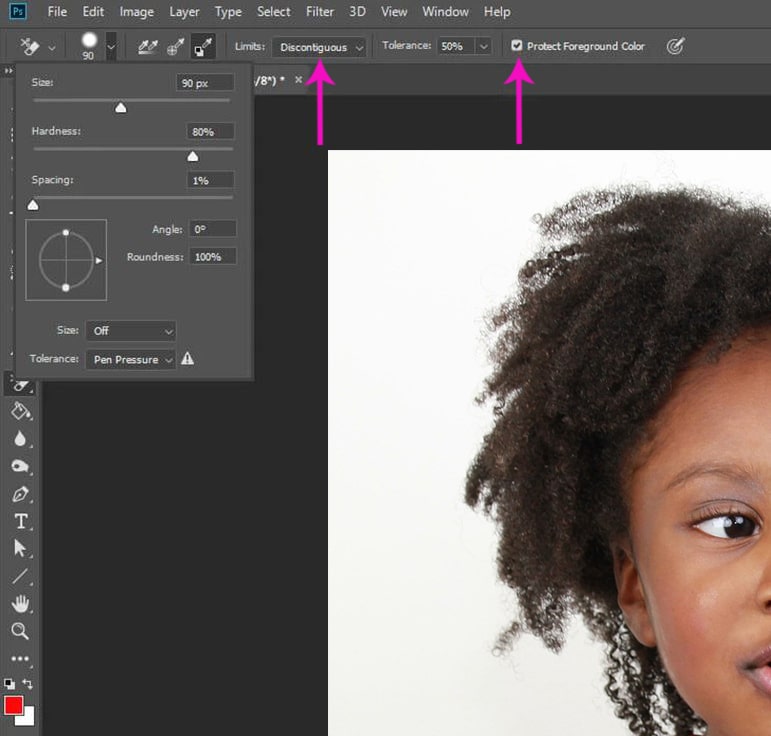
Afterward, the setting is based on your photo. So you need to start with the brush settings, which are in the top menu bar. And if they don't fit your example, then tweak them.
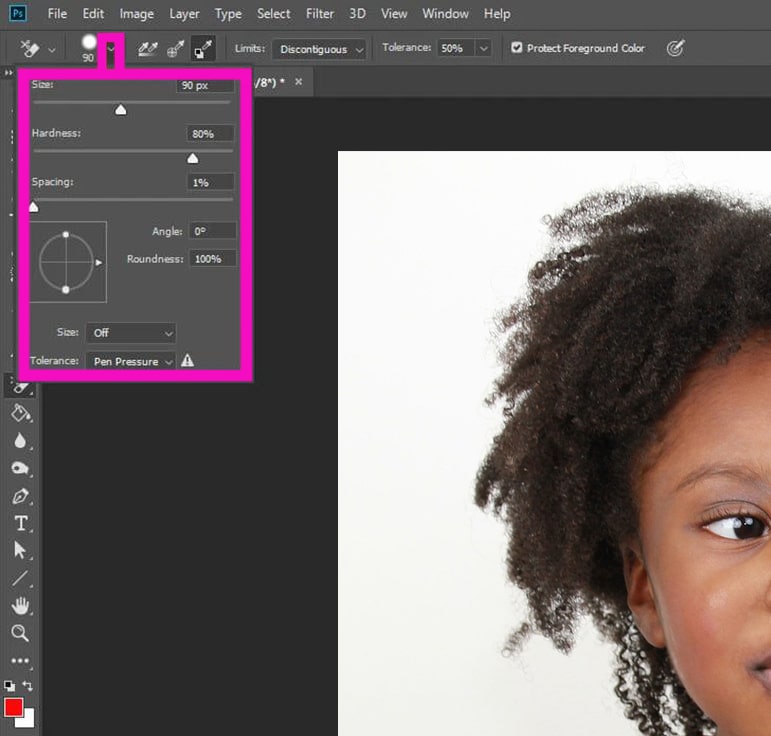
Tolerance is an essential setting. In this picture, we set the tolerance 50 percent. By doing this, you can make the right color balance of the picture's bg and objects contrast.
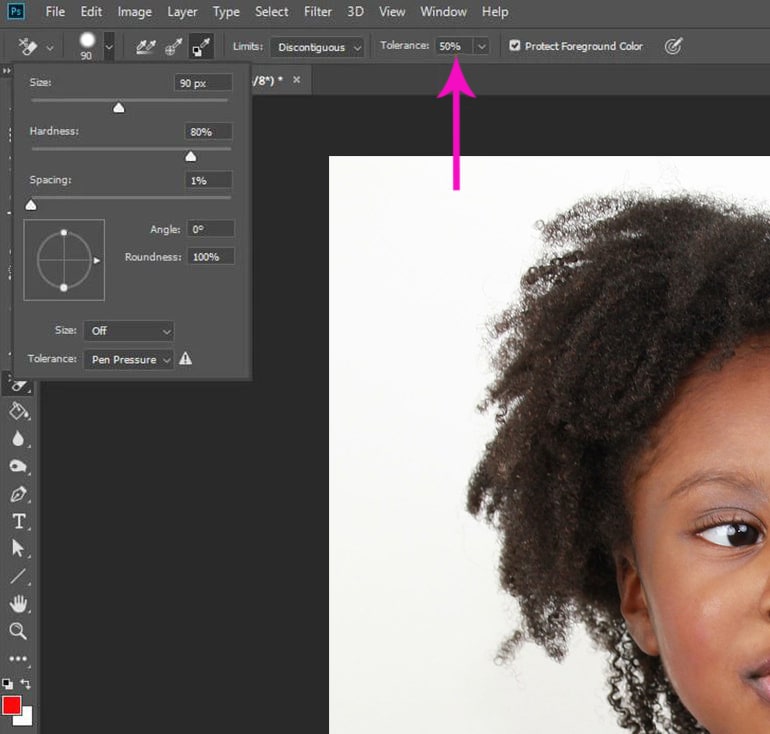
When you use this brush, then you need to remove the hair outline carefully. And you can see the red backdrop that the layer you created earlier. Also, you can see the scarf, here the scarf contrast is much lower. For that, we have to adjust the brush setting.
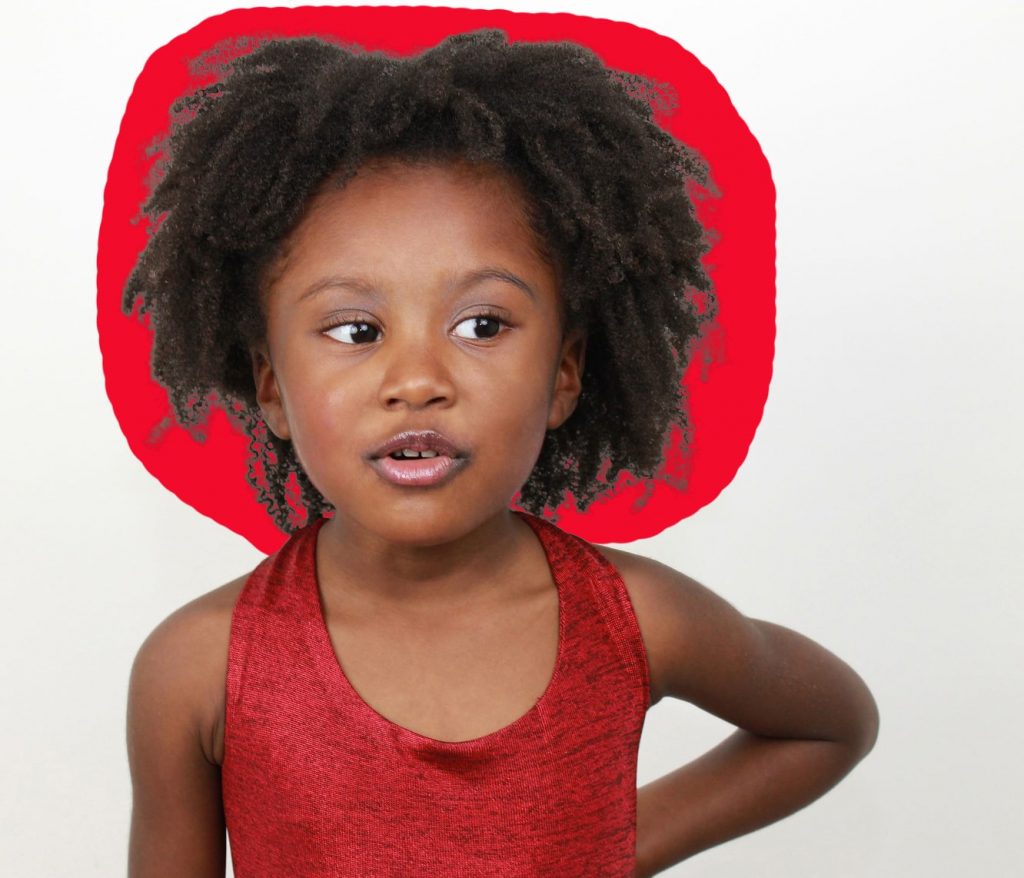
Remove The Low Contrast Background Areas by Decreasing Tolerance Settings
If you notice the scarf, its light color is a bit similar to the bg and hair. For that, you need to decrease tolerance. Which is in the top menu bar. Set the tolerance 5percent, which will work well. You can reduce the brush size in this case. Set the brush size at 30. This will allow you to edit correctly.

After setting the tolerance and brush size, you need to zoom in on the finer details. And also, you need to remove the object carefully. Then you can make a balance between tolerance and the size of the brush in different areas of the image.

Remove The Rest of The Background
After finishing the work, you need to start removing the rest of the white color of the background. Then you can set the tolerance 50% with a larger brush.

Replace The Background
Now you can replace the background with another solid color or transparent color.

Now you can place your subject on any backdrop you like.
White Background Removal Using Object Selection Tool
An object selection tool is a new tool in adobe photoshop. You can get this in Adobe photoshop cc 2020. You can use this object selection tool to select a subject in an image. And remove a background.
Let's Start Removing with Object Selection Tool
First, you need to open a white background image in adobe photoshop. After that, you need to select the object selection tool from the toolbar, which is on the left side of your screen.
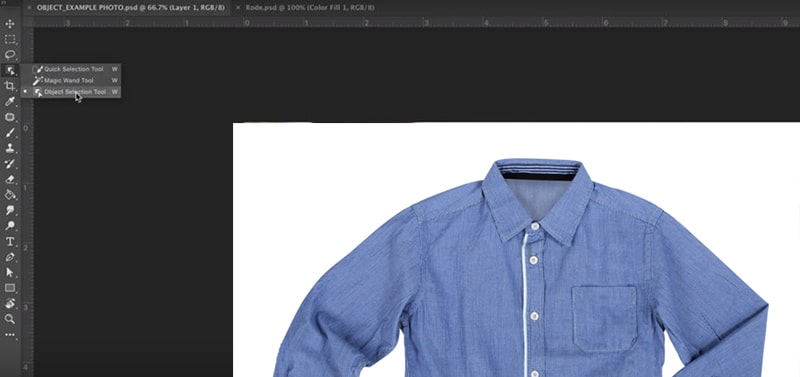
After selecting the object selection tool, you need to select the mood. For selecting the mood, you need to go to the menu bar, which is on the top of your screen. There are two options, one is rectangular, and the other one is the lasso. If the subject of the picture is easy to select, then you need to choose a rectangular mood. And you can also use the lasso mood when the picture has multiple subjects. So for this picture, I'm selecting the rectangular mood. Because in this picture, I choose only one object. For that, you don't need to select the mood. You can see in the picture which is given below.
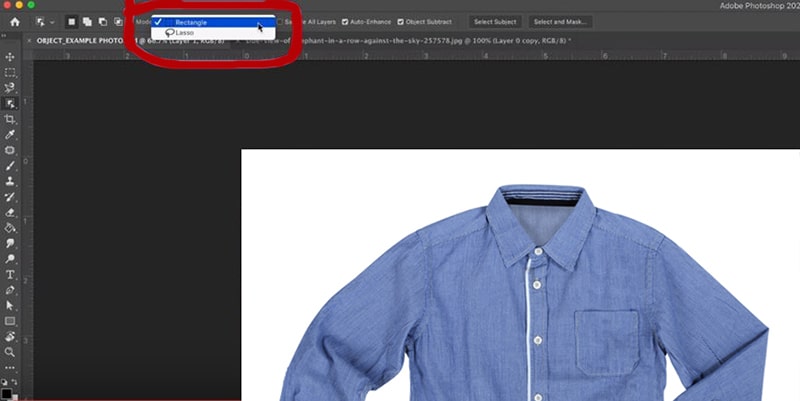
Next, you need to draw a loose selection around the object.
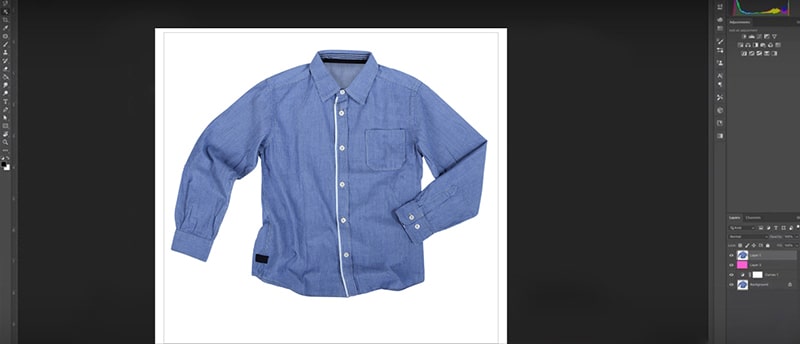
If the selection is not perfect, then you can modify the selection. You need to press on the Shift key to make the selection perfect. And also, you need to hold the Option key.
Furthermore, you need to select the mask option, which is in the Right bottom corner of your pc screen.
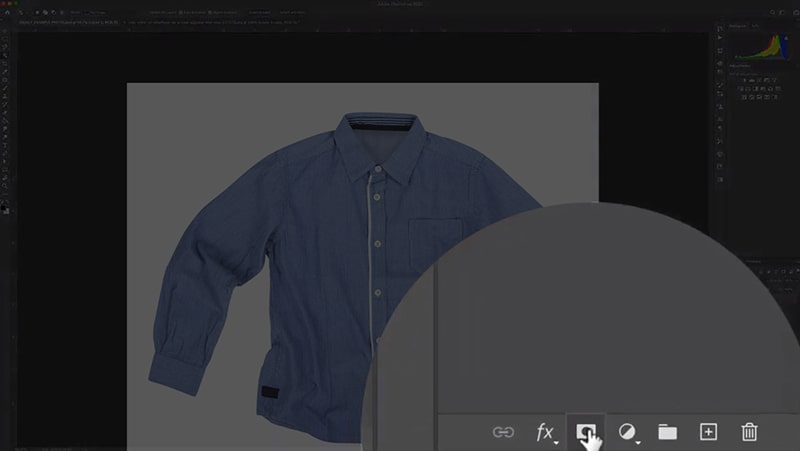
Then your object selection is made. And you can change the white background easily.
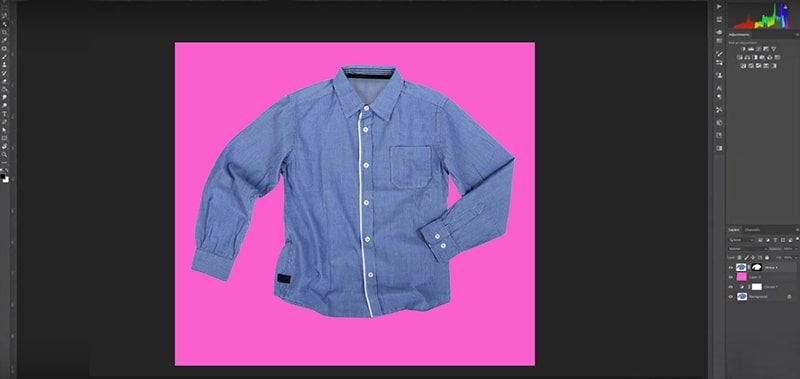
Fastest Method to Remove Background Using Magic Wand Tool

Mainly the Magic wand tool helps you to remove the background of an image without distracting the subject, which is lying on the bg. By magic wand tool, you require to select the subject part of the image with a solid color. Afterward, the magic wand tool helps you to change and remove the selected area in many ways. From the background, the layer removes the lock.
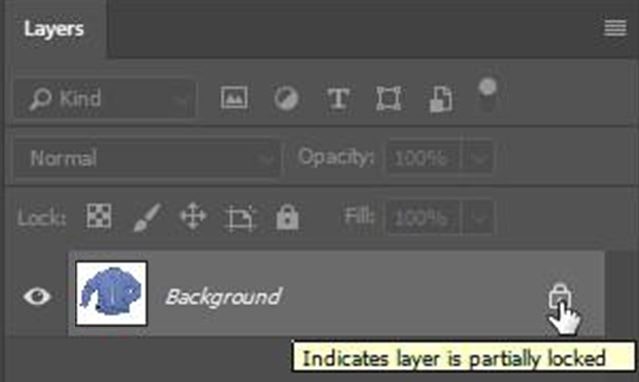
Press on the Magic Wand Option On The Toolset
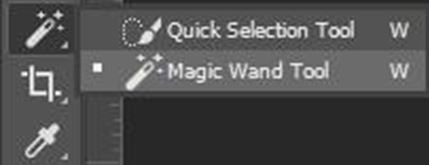
You need to choose the magic wand tool from the toolbar, which is on the top left side of your pc screen. Or you can press the Shift+w key. If the magic wand tool is not visible, you have to try to find it below the quick selection one. To do that, you can press and hold on Quick selection until a window pops up, which will help you to choose the magic wand tool.
Press a Single Click On That Area Which You Need To Remove

When the bg of your picture is white, and you want to remove it, then you can select the background with the magic wand tool. With another click, you can easily inverse the selected area.
Remove The Background

When you remove the white background, it's better to check the duplicate layer. Make sure that you have already chosen the duplicate layer. Take a look at the entire bg and press the left mouse button. Click and hold the shift key and choose the parts of the bg which the magic wand tool didn't catch, like the shadow areas. Now, if you want to inverse the selection and you want to highlight the object only, press on the Shift+Ctrl+I button. When you select the bg, then press on the Delete button to make it transparent.
Cancel The Selected Area
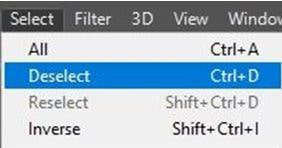
Press on the selection area which you want to deselect. Now you can think that How can I recognize that? You can identify that area by the dotted line boundary. After that, You need to click on the select option, which is in the top menu bar. After pressing the select option, you can see the Deselect Option. Press on the Deselect option to disable the selection area. Or if you want to go a short way, then you need to press on the Ctrl +D Button of your keyboard. For doing that, it will delete all the selected parts of your image.
For Clean The Photo You Can Use Eraser Tool
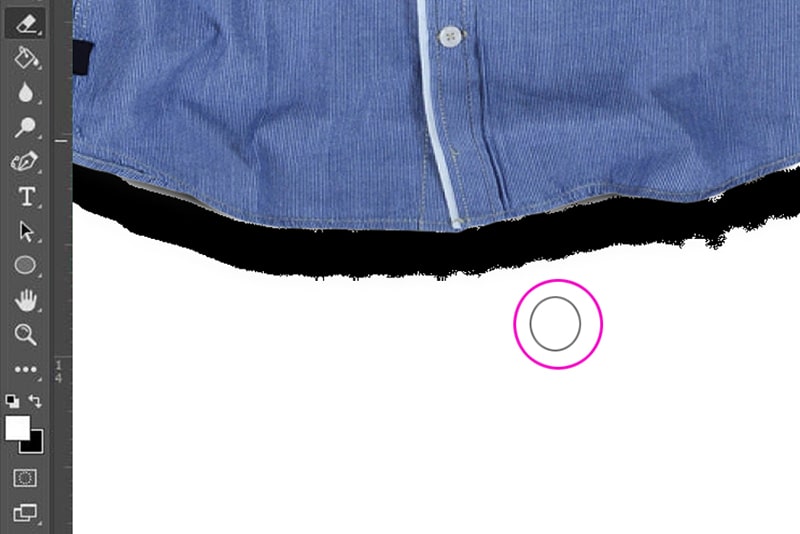
If the image bg has a strong color, you can remove it with a single click. Moreover, by using the eraser tool, you can remove the tiny elements. You can also enlarge the image. Keep in mind that you don't save the picture in jpg format. This format will substitute the background transparent to white. That will defeat the whole purpose of image editing. Go to the File first and then save the picture in PNG format. When you save the photograph in the PNG format, then the background transparency will be preserved.
Lasso Tool To Remove The White Background

First of all, I can say that this is an effective tool. You can remove the background by using this Lasso tool. It's easy to work with complex backdrops and objects.
Select The Lasso Tool
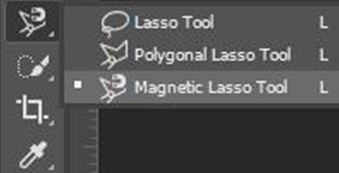
Go to the toolbar and press on the Lasso tool. After that, you need to add the Lasso tool to select a point on the picture.
Select The Subjects Outline

This process can be started by making a duplicate bg layer that you can use as a guide later on. The lasso tool is particularly suitable for selecting complicated bg and objects. The area that you have chosen with the lasso tool, usually one that you want to preserve. Next, When the bg is empty, you can press on the Move tool and adjust the selected area.
Make a Layer Through Copy
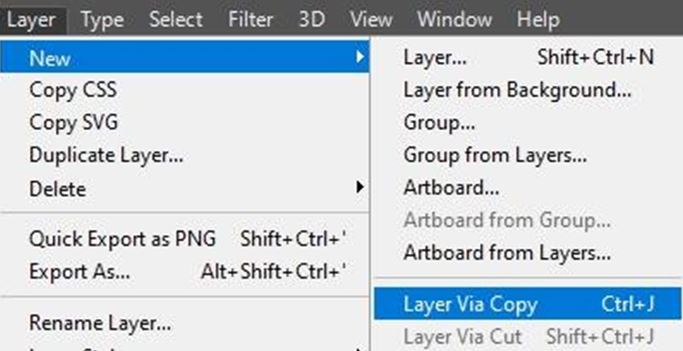
You need to go to the menu bar, which is at the top. In the menu bar, you can see the layer option. Press on the layer option, and you can see the new option in the dropdown box. After that, again, you need to click on New . Then another dropdown will be open. For making a layer, you can see the layer via the copy option in the dropdown box. Press on the Layer via Copy . Or you can do it by using the command option on mac and ctrl for windows. Click on ctrl+j. It will change your present selection to a new layer. Without changing the original one, you can transform, rename, or adjust the newly created layer.
Lock the Lower Layer
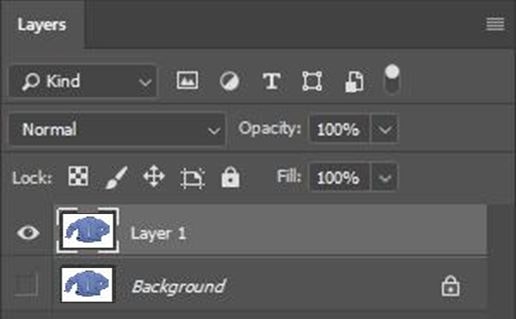
To secure the content of your layers, you can lock the layer completely or partially. When the layer is locked, a corresponding icon shows right. After locking the layer the icon will be colored. But a partial lock will be displayed in its shape. Keep in mind that you don't need to save the photo in JPG format. It makes all the selection transparent to white due to how this format is coded. You can always save the image in PNG format. You can find the save as an option in the list of formats that are in the menu bar. A PNG file keeps its transparency that can be used for a different purpose.
Quick Selection Tool to Select The Object and Remove BG
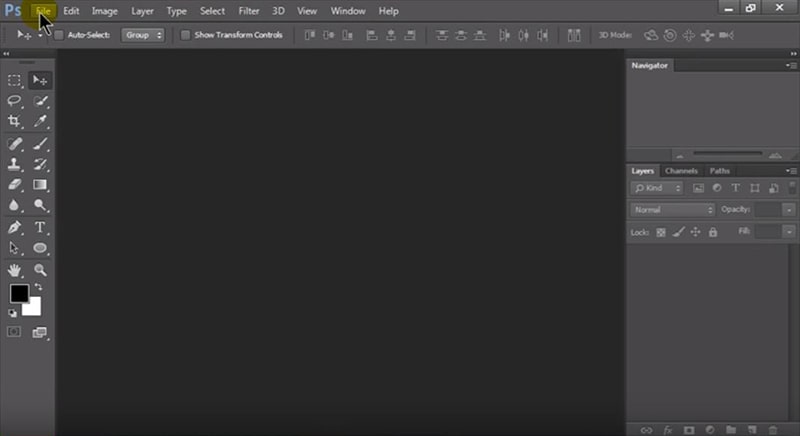
First, you need to open an image on Adobe photoshop for removing the white background. Go to the "file" option.
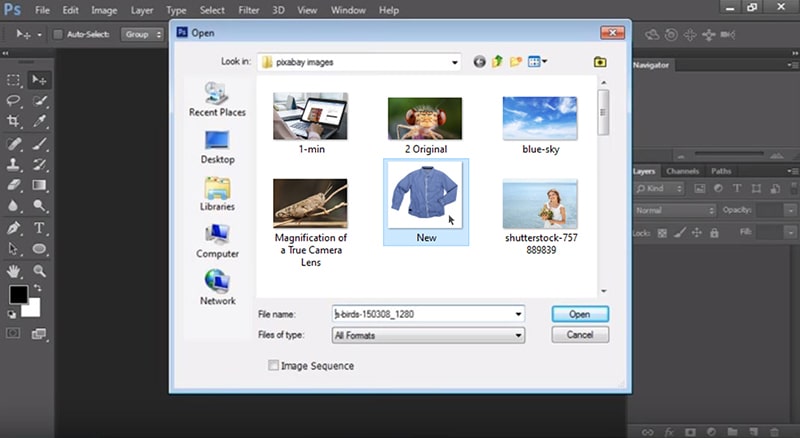
After pressing on the file option, a drop-down box will be open. Then there is an " Open Option". Click on the " Open" option and choose an image from a folder where you put some pictures.
The image is now open in photoshop. Here I'll show you how to remove the white background using the quick selection tool.
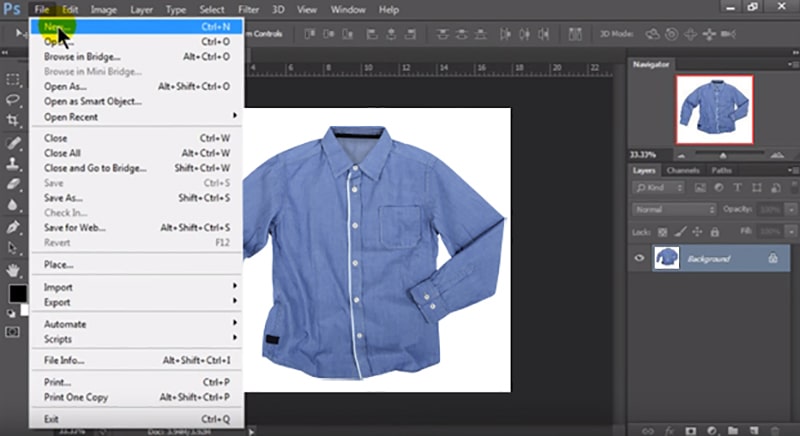
Next, you need to make a new file. For that, go to the " file" in the menu bar and click on " New " option.
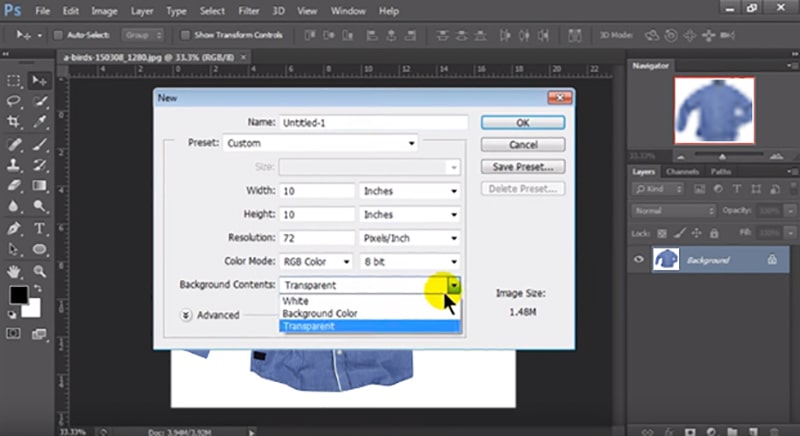
Keep in mind, In the background contents option, you have to select transparent. Then click on Ok.
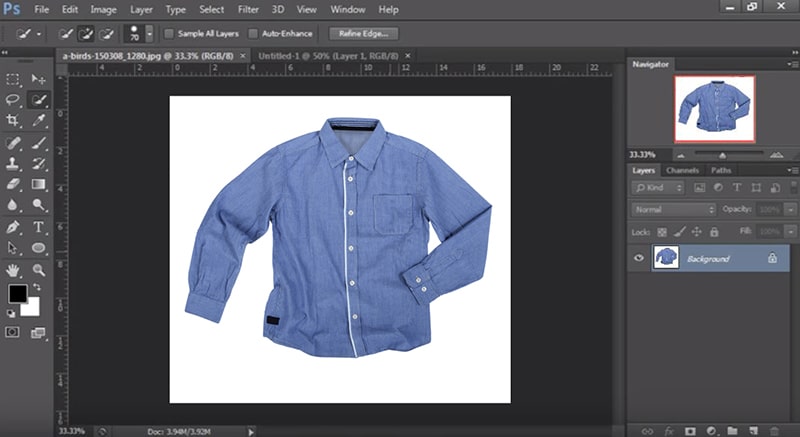
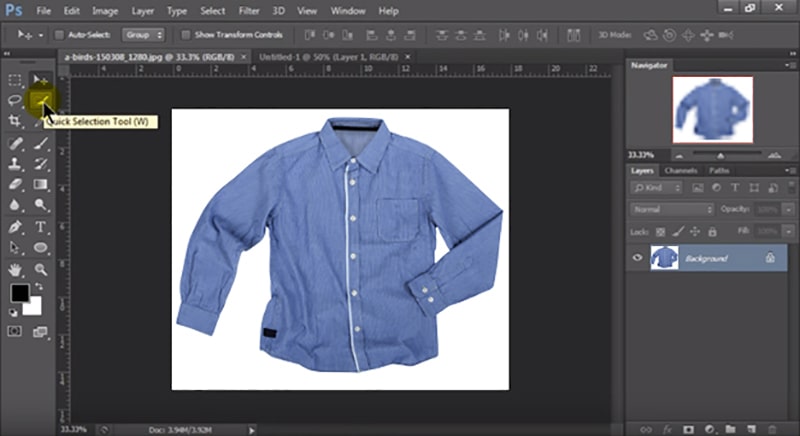
Then go to the original photo. After that go to select the QUICK SELECTION TOOL icon and click on it. Drag the cursor on the subject and click on it. The whole subject's outline will be selected.

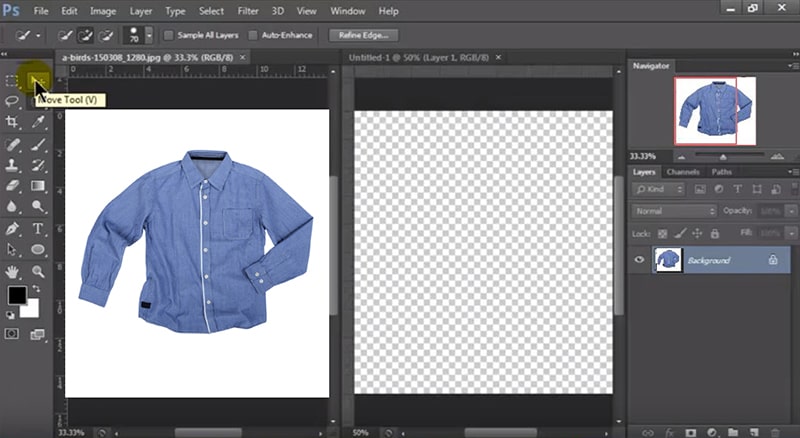
Furthermore, You need to open another file side by side. To do that, you need to go to the "Window" option in the menu bar. And select the Arrange option after that press on the 2-UP Vertical option. Then you can see two files are open on your monitor screen.
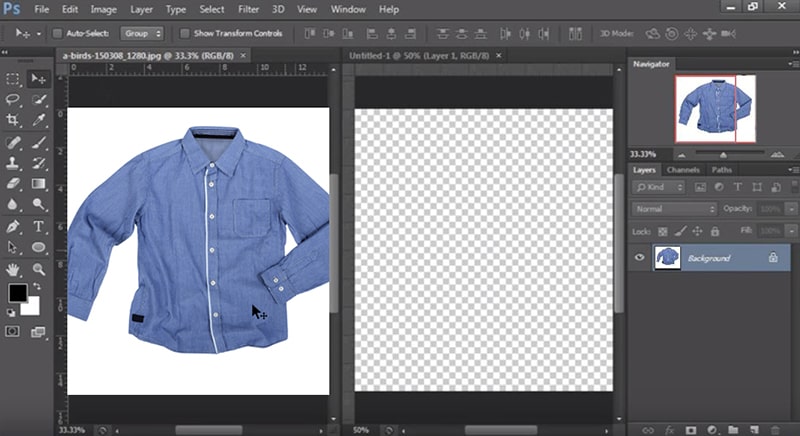
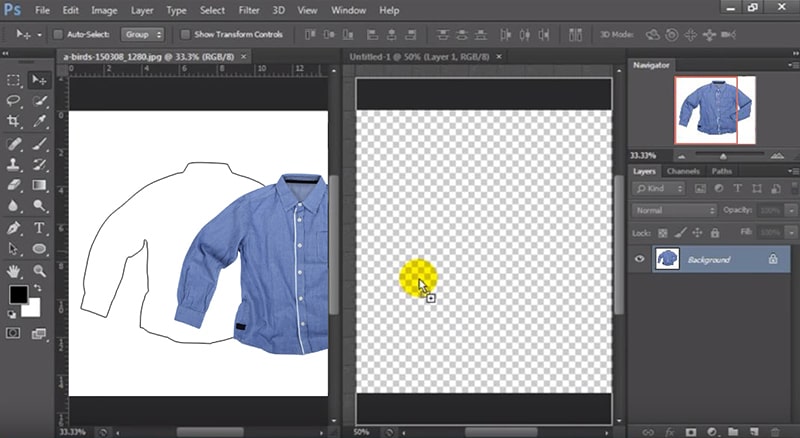
After that go to the toolbar and click on the Move tool icon . Click on the subject which you selected before. And then drag the subject on the created file.
Final Image
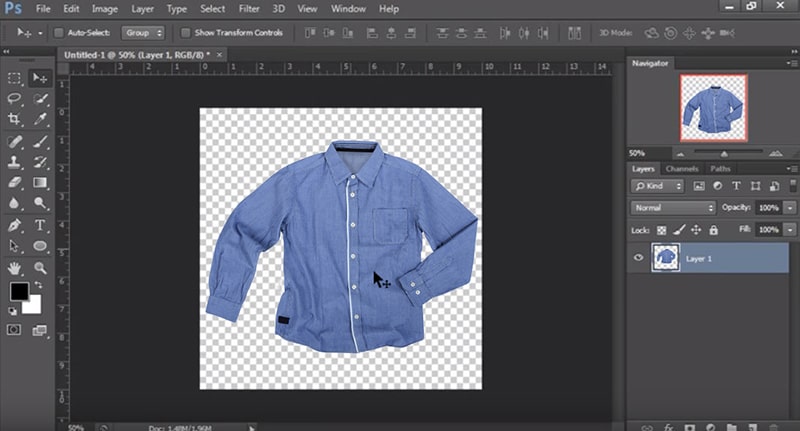
That's how you can easily remove the white background by using a quick selection tool.
Automated Online Tools and Softwares:
For white background removal, you can use many types of online automated software. By using an automated online tool, you can remove the white background. You can't delete multiple subjects' bg by using an automated online tool. In this tutorial, I have used only one subject image.

Press on the photo upload button and try to make an outline and remove the background. This tool has a red brush for selecting the bg and a green brush to select the main subject. So you need to drag the red brush in the bg. And drag the green brush is in the foreground photo. Ironically, you can see the main subject will be selected. But the selection is not good if you use this online automated software.
Which Photoshop Selection Tool is Best for White Backdrop Removal
The above described every selection tools of Adobe Photoshop are very easy to learn and work with. You can use the lasso, magic wand, background eraser, quick selection, or pen tool for white backdrop removal. But every tool has some limitations and the results are not the same. Some are easy and some are a little hard to use. So here we will show you a comparison and contrast of the tools.
Pen Tool vs. Background Eraser Tool.
To create a selection for hard or sharp-edged images like mobile, ball, plate, egg, ring, garments, furniture, etc. we use it which is mostly known as the clipping path. It is effortless and accessible. This tool will help you to make a good shape of the object. And it will allow you to remove any backdrop. The Background eraser tool is used to select the complex, blurred or transparent soft edges images, where the pen tool fails to select. hair, muslin fabrics, fur, glass, furry doll fabrics, etc. The outstanding result of the eraser tool is known as the Photoshop Image Masking Service.
Pen Tool vs. Lasso Tool
In general, two sets of features need to be taken into consideration. The first one is the lasso tool, and the second one is the pen tool. By using a pen tool, you can make an outline around the subject. And you can give a perfect shape to the subject. As a result, you can easily remove the white background. The Lasso tools help you to draw any form you want "manually." The Lasso tool helps to draw a border-free object within an image. After selecting the object you can soften the edges by feathering effect.
Quick Selection Tool vs. Object Selection Tool
The quick solution tool in Photoshop is a helpful tool for selecting a specific object in the picture. This method is beneficial for selecting and painting the object in the picture. Suppose you could use the tool to select objects outlined and remove the background. Or adjust the bg color when there is an object in the image. We usually do not use this tool for our photo editing, if you are a newcomer and want to work with this tool but you can try it yourself. On the other hand, Selecting an object is one of the most manual tasks in Photoshop. It is used to make the shape of an object. We use this tool to remove the background. And these tools are typically used for object selections. Object selection involves a variety of recent changes, including Select any object of an image and removes the backdrop.
Automated Tool Vs. Magic Wand Tool
Automated tools help you to make the shape of an object's outline of an image. It is a simple and easy process to remove the white background. But this tool is not enough to make the perfect shape of an object. And if you can't make an ideal shape of an object, then you can remove the backdrop, but the object doesn't look right. You can use a magic wand tool to select a particular area of an image. By using this tool, you can remove the background. This tool is one of the oldest selection tools in photoshop. Sometimes it's hard to make an outline of an object, and it won't make a proper shape of an object. So foremost, I can recommend you to use a pen tool to make the selection and shape of an object. The pen tool is the best tool to remove white bg. You can create a pixel-perfect selection only with the pen tool. Thus it is aka the primary tool of any Photoshop editing needs.
Which Tool is Perfect to Remove White Background From Hair Area
When you remove a white backdrop of an image and the image has a person as a subject. And obviously, the subject has hair. Now the question is what type of tool you can use to remove the white color bg? For that type of background removing you need to use the background eraser tool aka image masking. Because the subject of the picture has hair. Without a bg eraser tool, you can't remove the soft-edged hair area properly. Keep in mind that, Advance image masking helps you to get accurate results than clipping path when the subject has a soft edge like hair. Because with a clipping path you can't make a proper outline around the hair or fur. But with a clipping path, you can make a perfect outline of a subject if the subject doesn't have fur or hair. You need to give proper concentration when the subjects have hair. Masking tools help you to get a realistic image.
White Background Removal For Portrait Photo
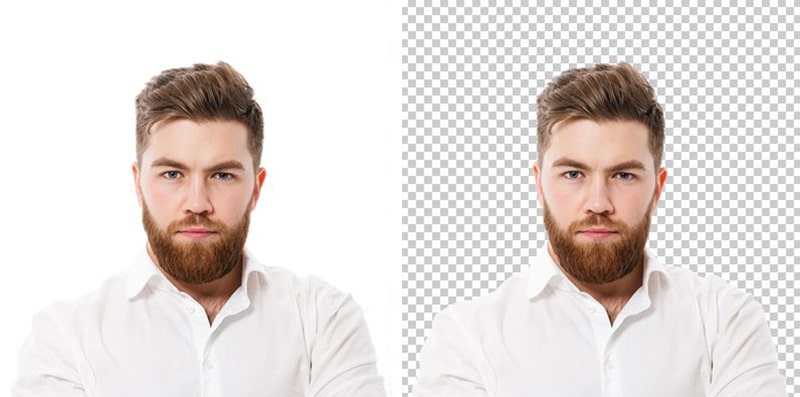
Usually, we use white backdrops in portrait photos. Sometimes, We use solid or transparent color. When you take photos of a model, you can't use a white backdrop. In that case, you need to make the model's picture natural. So You can remove the white background at that time. And put a solid color bg in the image. As a result, your image looks pretty good. In this image, I use solid color bg. Because in this picture if I use a white backdrop then it doesn't look good. That's why white backdrop removal is important.
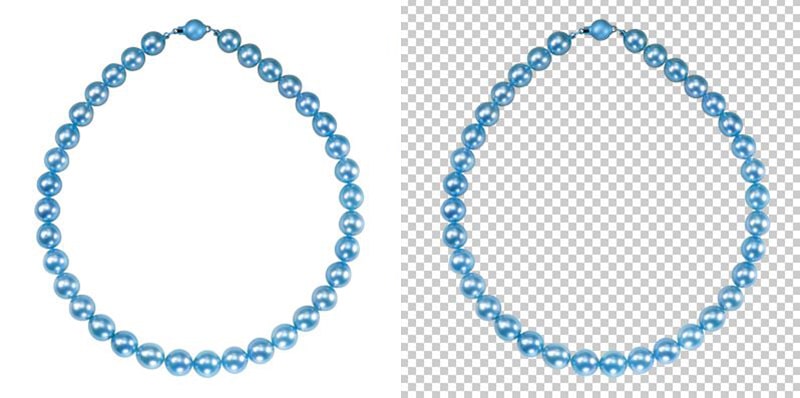
White Background Removal For Product Photo, Garments Photo, Jewelry Photo, and Others

If your products, clothes, and jewelry color are closed to white color in an image, you need to remove the white background. Because these things don't look attractive. For that, you need to remove the white backdrop. Suppose you took a photo of a white t-shirt. You can remove bg in that case. And add a solid color. Because of the solid bg it will be nice to look at.

When We Need to Remove White Background
If you want to use any other color bg or use the subject images in image composite or use it in any other photoshop editing need, you need to remove the white bg. If you get your images on A transparent background, you can do anything or change the bg as your requirement. For instance, you'd like to use a gray color. Then you can remove the white and place a gray color backdrop on it.
When Not to Use White Background Removal?
When you edit a photo for E-commerce websites such as Amazon and eBay, you don't need to remove white bg. Because, in the E-commerce business, everyone always uses a white bg in the product photo. Because white color makes the product look attractive. It grabs a customer's attention. Moreover, If a photograph looks beautiful on a white bg, don't need to remove the white background. Sometimes we can see people use different colors in their product photos. It distracts the focus on the subject. That is why customers don't want to buy any product from their sites. For using the white backdrop you can perfectly show every detail of products.
white Background Removal Service at Graphic Experts India
If you are looking for the best background removal service then I can recommend you to keep faith in Graphic Experts India. You can go through the website. If you think it a good Photoshop Editing services provider and services are good then you can submit an order or request for a quote. You can get two free trials for testing quality. As a result, you can observe whether services are good or not. So, I am talking about the white background removal service. Professional Photoshoppers work in this company perfectly. The photoshop pen tool is used here to remove the bg of an image. Additionally, you will get quality services, on-time delivery, and a money-back guarantee here.
Conclusion: In this tutorial, we learn how to remove white background from photoshop in many techniques with different tools. And we have found that we can acquire the best result with the pen tool. So always try to remove the white background with a pen tool to achieve better results. To learn more photoshop-related work follow our website and comment down if you have any questions about this tutorial.
You may also read:
How to Make Background Transparent in Photoshop
A Guide on How to Extend Background in Photoshop
Smooth Skin by Using Adobe Photoshop
How to Resize Image for Amazon in Photoshop
Remove Background From Image in PowerPoint
Add Image to an Existing Layer in Photoshop?
How To Get Rid Of White Background In Photoshop
Source: https://graphicexpertsindia.com/remove-white-background-in-photoshop/
Posted by: lopezovelly59.blogspot.com

0 Response to "How To Get Rid Of White Background In Photoshop"
Post a Comment